Animated images get our eye's attention easily whether it's on any website or social networking sites. Unfortunately, Facebook doesn't allow users to post or upload GIF images directly. This may be the due to animated images on Facebook might decrease the page speed. But now you can share GIFs hosted on other websites, today I'm going to share a working trick by which you can post/share animated GIF images on Facebook. This trick works on user status, comments and groups, but unfortunately not in the pages.
To post GIFs, just copy the link of image location from any site like Giphy, Tumblr, etc.., then paste it to your status and hit publish button that's it.
If you want to share your ownGIF image then just upload the GIF to any image hosting site like Giphy, Tumblr, etc., then just grab the link paste it to wall or comment box, and hit enter.You can also create animated GIF from YouTube video.
You can check some animated GIFs in action in this Facebook group.
Here are some links having a number of GIF reaction images.
Reactions GIFs - Giphy
Memeful
To post GIFs, just copy the link of image location from any site like Giphy, Tumblr, etc.., then paste it to your status and hit publish button that's it.
If you want to share your ownGIF image then just upload the GIF to any image hosting site like Giphy, Tumblr, etc., then just grab the link paste it to wall or comment box, and hit enter.You can also create animated GIF from YouTube video.
You can check some animated GIFs in action in this Facebook group.
Here are some links having a number of GIF reaction images.
Reactions GIFs - Giphy
Memeful





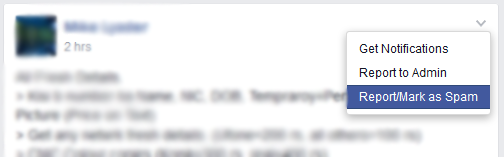


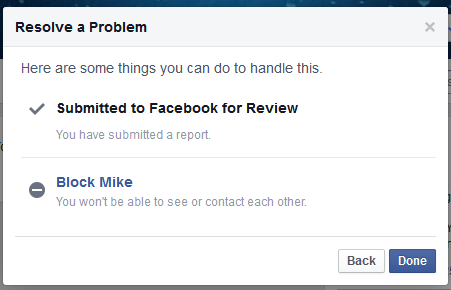
 on the cover photo and choose report
on the cover photo and choose report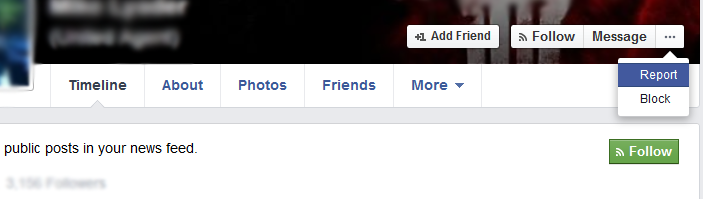




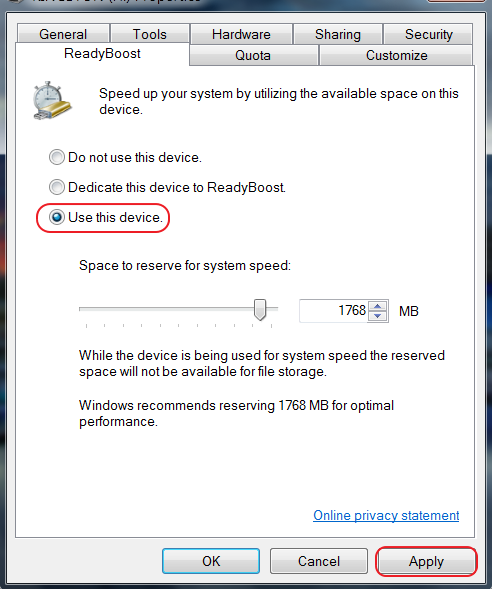
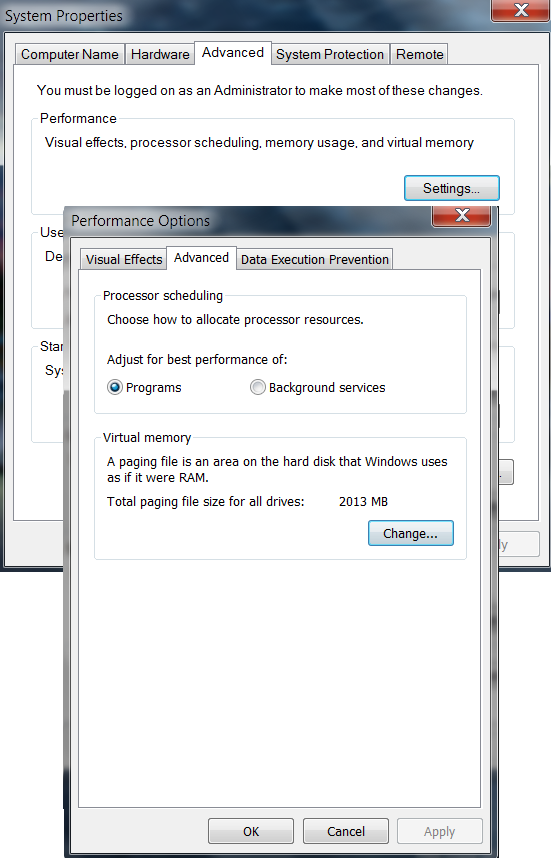


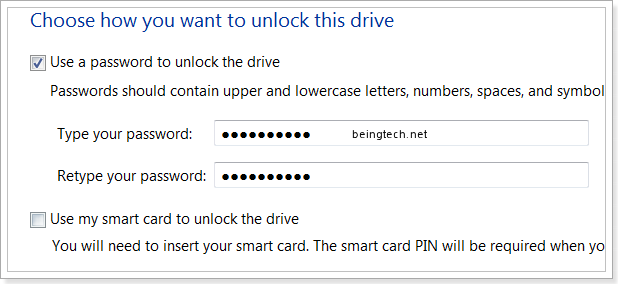


.gif)





.jpg)
